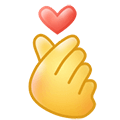【教程】多维表格基础字段详解
@金山办公

WPS多维表格的每一列叫做字段,每一行叫作记录。字段根据使用频率、领域和复杂程度分为“基础、业务、高级”三大类,具体类型共有30种,你可以根据不同场景灵活选择。

全部字段类型
新建字段
新建方式1:
点击表头右侧的“+”,选好新建字段的类型后,点击确认。
新建方式2:
选中列后点击鼠标右键。


在字段左右两侧插入新字段

复制字段配置并插入
使用“向左/向右插入字段”时,需自行选择字段类型,点击确认;
使用“复制字段配置并插入”时,表格会自动复制当前选中的列,将新列插入在选中列右侧,并根据复制次数进行序号标记。例如:复制“日期”字段一次,则该列右侧出现名为“日期2”的同类字段,再复制一次则出现“日期3”;
字段设置
新建字段时会自动跳出字段设置界面,已有字段也可以通过右键点击字段标题打开菜单,在首位找到字段设置选项。
字段设置页面顶部两栏,第一栏用于自定义输入字段标题,第二栏用于设置字段类型。
点击第二栏右侧向下箭头后,页面显示三大类字段,你可以根据需求选择。
基础字段
基础字段涵盖了使用频率最高的几种字段类型,它们提炼自最基础的日常场景。
基础字段共有10种,分别为:文本、数字、单选项、日期、联系人、富文本、图片和附件、多选项、时间和公式。

基础字段
- 文本
文本字段支持录入长短不一的文字信息,可混合录入多种符号。
适用场景:
通常,用来录入简短的文字信息,譬如:商品名称、姓名、部门、说明、备注等;
另外,各种长数字格式的单据号、卡号也常用文本类型显示。

文本字段
- 支持默认值:
设置默认值即在新增记录时自动填充特定值。
适用场景:大多数信息都相同,只有少部分特殊信息需要标记。
例如,收集某班级学生信息,班级名称字段可设置为默认值“X年X班”,新增记录时无需填写该字段。

设置默认值栏

设置默认值&手动编辑
- 支持禁止录入重复值:
禁止录入重复值功能可防止一列表格中内容多次出现,适用一对一匹配、身份登记等场景。
例如,制作一个班的学生名单,可能出现学生同名的情况,但学号不可重复,这时就需在学号列设置禁止录入重复值。

禁止录入重复值按键
| ❗ | 注意:点击打开禁止录入重复值按钮后,当前字段下不可重复录入内容。
 点开按钮后不能再录入重复值
注意:同一表格中设置禁止录入重复值的字段只能有一个。
 最多在一个字段中设置禁止录入重复值 |
- 数字
数字字段仅用于录入数字,可自动统一数字格式,非数字内容无法录入。
适用场景:
涉及大量数字运算,需要对不同字段进行公式关联,或是用到仪表盘时,建议使用数字格式,防止出现引用不准确的情况。
文本字段下,可输入“052”、“22”、“233.33”、“123.4”等不同格式的数字。
数字字段下,无论输入什么类型的数字,都会以统一的格式显示(例如保留整数)。
- 数字格式
选择数字字段时,可设置数字格式,即精确到小数点后几位(一般可以精确到小数点后四位)。

数字格式
| ❗ | 注意:如果输入保留不同位数的小数,单元格会按格式限制显示统一的位数,但实际保存的数据仍与输入时相同。  数据实际不变,表格显示统一格式 |
- 显示千位符
点击按钮打开显示千位符开关,输入的数字会自动以每千位(每三位)分隔,数字格式栏也会相应显示千位符。
- 支持默认值:
参考文本字段默认值,设置默认值后,整个字段将填充默认值.
- 单选项
单选项字段用于在一定选项范围内选出一项填入单元格。
适用场景:
当字段信息需要按组分类时,协作者填写预设好的选项,可使用单选项字段。
例如:信息管理中常见字段,地区、团队名称、当前状态等。
- 新增选项
在选项列表至底部可以看到标有“添加选项”的“+”号,点击即出现新的空白选项栏,表格会用不同颜色自动区分选项。
- 批量编辑
点击选项列表右上角“批量编辑”按键,打开操作框。
批量编辑操作框以行区分选项,在其中粘贴或输入内容后,每行文字将转化为一个独立的选项。
批量编辑不支持创建空白选项栏,当且仅当有内容时才会生成新选项。
- 删除选项
各选项栏右端有垃圾桶符号,点击即可删除该选项。

点击删除选项
- 查找选项&填写时增加选项
单选项字段的选项菜单顶部设有搜索栏,可在此处查找或添加选项。
查找时,表格会根据输入的信息检索,逐步缩小查找范围。
打开“允许填写时增加选项”按钮,当输入信息不存在于已有选项中时,可点击菜单底部“+”号,即时把输入信息添加为选项,并存入选项库中。
- 支持默认值:
单选项字段中的设置默认值即指定选项。设置默认值时不能即时增补新选项。
- 日期
日期字段用于录入各种日期,常与函数计算、关联引用相关。

日期字段
- 日期格式
基础的日期格式共有5种:
a.YYYY/MM/DD
b.YYYY-MM-DD
c.YYYY年M月D日
d.YYYY年M月
e.MM/DD
- 显示星期
点选显示星期按键后,日期右端会显示汉字“星期X”,格式栏的示例也会变化。

显示星期
- 显示时间
点选显示时间按键后,日期右端会显示“xx:xx”样式的时间。
如果同时选择显示星期,则时间会显示在星期的右侧。
显示时间后点击编辑单元格内容,页面会同时出现日历和时间表以供选择。

显示时间
- 面板标记休息日
点选面板标记休息日按键后,编辑单元格时出现的日历页面会以深色色块标记休息日。
- 支持默认值:
日期字段的默认值设置有两种情况。
- 指定日期
点选后右侧会出现选框,点击向下箭头显示日历和时间表,可据此选择日期。
- 添加此记录的日期
点选后直接将添加该记录的日期和时间设为默认值。
| ❗ | 注意:星期和时间开关只影响单元格的显示形式,不影响具体时间信息。即便设置不显示,单元格中也一并录入了星期和时间信息。 选择只显示日期时,时间也可能是不同的。若引用时需要做日期对应,需用公式拆除具体时间。 例如:“2024/02/21 17:21”与“2024/02/21 8:30”,如在单元格中只显示日期,则二者相同,但实际是不同的时间,无法对应。 |
- 常见Q&A
Q:时间字段只能显示到分钟,不能显示到秒,如何让时间字段显示到分钟?
A:使用公式字段拼接日期+时间
Q:两个日期字段,如果计算时间差
A:使用公式字段计算时间差,点此学习:时间差公式
- 联系人
联系人字段内可填写通讯录或文档协作者中的联系人,并对此人发送通知。
适用场景:
制作企业花名册,或执行任务分派、排班表等,可向联系人分配任务并通知。

联系人字段
- 允许向单元格中插入多个联系人
点选后同一单元格能插入多个联系人,相反则每个单元格只能插入一个联系人。

允许单元插入多个联系人按键
- 允许向新插入的联系人发送通知
点选后,插入时将发消息通知该联系人,系统顶部会提示“稍后将通知此人”。
若为误触,可点击右侧蓝色“撤销”字样。
- 联系人类别:
联系人字段下有两类联系人可供选择,分别为文档联系人和通讯录联系人。

联系人列表
类别1:文档联系人
文档联系人是有权限且曾经访问当前文档,参与文档协作的账号。
点击联系人字段下的单元格时会首先出现文档联系人列表。
如联系人较多,可在顶部搜索框进行查找。

文档联系人
类别2:通讯录联系人
若为个人账号,通讯录联系人即为“我的联系人”。
若为企业账号,打开通讯录可查找当前企业及其关联组织的联系人。

通讯录联系人
- 通知渠道
渠道1:金山文档端
联系人接到信息时有消息弹窗。
弹窗关闭后,也可以在金山文档端点击“消息”按钮,可看到通知信息。
渠道2:wps端
联系人登录wps客户端,可在页面右下角收到快速闪过的消息弹窗。
打开个人中心,点击消息按键,可以查看错过的消息提醒。
渠道3:金山文档公众号
联系人关注金山文档微信公众号后,可在微信中收到推送消息。
- 支持设置默认值:
联系人字段设置默认值有两种情况。
指定人:指定负责人
添加此记录的人:默认负责人为当前记录录入者。
- 富文本
富文本用于展示丰富的图文信息,相当于在单元格中嵌入一个文档,其中可插入图片、文本、表格、代码块、表情符、超链接等。
正如传统文字文档一样,富文本中的文字可以设置不同颜色、字体、加粗、下划线,还可编辑段落格式、设置分页、制作目录等。富文本可在单个单元格中记录大量复杂的信息。

富文本字段
适用场景:
通常,用来录入简短的文字信息,譬如:商品名称、姓名、部门、说明、备注等;
另外,各种长数字格式的单据号、卡号也常用文本类型显示。
比如,我们需要在表里录入加油卡号,点击表格列头右侧的「+」,新建【文本】字段,命名为”加油卡号“。
依次输入录入每一张加油卡的卡号。
为防止出现重复卡号,还可以支持设置“禁止录入重复值”。
如果为“加油卡”添加说明,点击单元格,单击[富文本卡片],进入富文本字段编辑区,在编辑区自由插入emoji表情、文字、表格、图片。
编辑的同时自动保存。
点击富文本单元格时,会展开完整页面。关闭编辑过的富文本页面后,单元格会出现深色标记,并省略展示内容。

富文本展开效果
- 常见Q&A
Q:富文本可以单独下载或另存吗?
A:不可以。
- 图片和附件
图片和附件字段支持在单元格中插入多个图片和附件,在单元格中点击即可下载或预览。

图片和附件字段
- 上传图片和附件
上传图片和附件,可拖曳文档或选择上传。
- 不同文档类型的使用差异
支持上传两种文件类型,本地文件、云文档。

云文档
云文档相当于一个链接,可以在表格中下载,可点击预览。
云文档权限归文档创建者所有,在表格中打开云文档后,是否能参与协作视文档所有者的许可情况而定。

云文档
本地文件
本地文件是本地已保存的文件实体。
从表格中打开的文件是只读模式,不可编辑。

打开本地文件,显示只读
- 显示方式
- 缩略图
此时无论是否打开单元格显示编辑页面,都可以看到小图展示。
- 列表
可以看到举出文件名的列表。
- 仅通过移动端拍摄上传
点选后只可以通过手机上传,pc端不能上传。
9.时间
时间字段用于在单元格中录入时间。

时间字段
- 时间格式
时间字段有4种格式。
a.HH:mm
b.HH:mm:ss
c.hh:mm:ss AM/PM
d.hh:mm AM/PM
编辑时,点击单元格右侧向下箭头出现时间表,可滚动选择时间数值。
10.公式
公式字段专门用于对某些字段进行计算。公式设置完成后,已有字段和新录入字段都会自动按照公式计算,不需再手动录入。
| ❗ | 注意:
|

公式字段
- 数字格式
数字格式分为数值、日期、时间、货币和百分比。
- 数值
需选择精度,可保留整数、一至四位小数。也可选择千位符(千分位)形式。

- 货币
可选择单位:四种常用货币单位,包括人民币、美元、欧元、英镑。
可选择精度:可保留整数、一至三位小数。也可选择千位符(千分位)形式。

- 百分比
可选择精度:整数百分数或保留小数点后两位的百分数,右端可选择是否显示进度条。

- 日期
可选择精度:年/月/日、年-月-日、月-日、星期、年-月-日 星期、月-日 星期、年-月-日 时分、年-月-日 时间。

- 时间
可选择精度:hh:mm,hh:mm:ss,h:mm AM/PM,h:mmss AM/PM。

- 公式编辑器
公式编辑器分为编辑常用公式的“简易运算”和编辑专业程度更高的“高级函数编辑器”两种。“简易运算”和“高级函数编辑器”两个界面下端都有蓝色链接,可供在两界面间来回切换。

点击进入公式编辑器
- 简易运算
选择公式字段,点击“进入公式编辑器”后最先呈现“简易运算”页面。
简易运算用于进行两个不同字段间的简单四则运算(加减乘除)。
简易运算能引用的字段较少,在两侧选项框内选择需要引用的字段,并确定中间的运算符号即可。

简易运算
- 高级函数编辑器
滚动左侧列表可进行公式引用内容的选择。
列表上部是表格中已有字段,下部则列举简易运算函数名称(包括日期、逻辑、文本、数值四大类)。
将光标移动到函数名称上时,右侧区域会显示该函数的名称、具体含义和用法(格式)。
点击字段名和函数名,按示例格式引用相应字段和函数即可。点此学习:函数应用
- 常见Q&A
Q:函数公式出现报错,公式字段下的内容将无法正常显示?
A1:公式逻辑错误。例如,进行除法运算时,被除数为0

A2:参数格式错误,原本引用的字段发生改动(例如被删除),不能再正常引用。

更多课程:
下一篇:多维表格业务字段详解